Presentations can be very stressful. Instead of trying to spend all your time mastering Powerpoint or Keynote or for goodness sake—Prezi, focus your attention on the content and work with a designer who can make your message not only more visually appealing but they can also help to creatively display your content to provide more concise messaging.
A way to make this more affordable is to invest for the initial pitch and then use the template for future meetings. Later, you can then just hire them again to just fix up the few slides that need more love. It can also provide a consistent look that others can use as well.
At Bott & Co., we have something we call “layering” which means we take a first pass, show you that round, then depending on budget and timing, we keep making rounds of edits. This ensures that you are working with us to make your presentation design as efficient as possible.
Alternatively, you can try at it on your own and test your graphic abilities. Although we are biased, it’s best to leave the real design work to someone who has trained and has the appropriate experience in communication design. So we encourage more of a hybrid approach, at minimum.
Either way, these tips will guide you in creating interesting presentations and help you steer clear of an amatuer-looking, boring presentation.
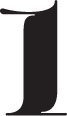 Start with an outline
Start with an outline
Even from our days in middle school, we had to craft an outline to structure a story. Because don’t forget, a presentation is a STORY.
- Start with a non-designed/blank template and craft the sections and structure of the presentation. Work on this version until you feel comfortable going into the next stage, design development. This will ensure that minimal time is wasted designing pages that may or may not be used as the presentation is developed.
- Focus on the content and text, but you can make note of visuals that you want to source or create.
- You can hand this stripped version to the designer and it will be MUCH easier to format because it’s clear of any bad formatting or poorly designed slides. Sometimes it takes a lot more work to clean up the mess than to just start from scratch.
- As an option, you can send the designer sample pages to work on (i.e. a few charts that won’t change, heavy text pages) that you know you will need and take the time to work on the more complex portions of the presentation while they start developing the look.
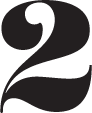 Content
Content
Less is more, except when it’s not.
- Consider having a presentation version and an info deck version. You want people to focus on you speaking, not reading paragraphs of text on screen or in front of them, so only give them the booklet at the end. It helps to also let them know that you will provide it afterwards, so they can just relax and they will get all details at the end.
- If you can’t avoid having text-y slides, try to progressively reveal text (like unveiling bullet points one by one) as you need it.
- Slides shouldn’t be used as a prompter to read to your audience nor a place to dump as much data as possible. Instead, they’re a visual communication aid to support the most important part of the presentation: you and your message.
- Slides that are too complex, overloaded with bullets, lacking in focus, and/or filled with poor quality images will make for a bad representation of you and your company.
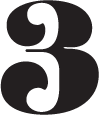 Create a consistent look and feel.
Create a consistent look and feel.
In a good deck, each slide feels like part of the same story.
- You should look to other collateral or efficient presentations that have already been created as a starting point. That means using the same or related typography, colors and imagery-style across all your slides. You should always try to enhance on the original design, don’t just copy. Using master slides is important as you will want to be able to format new content quickly. I like to create a few Master slides to hold the background, page numbers and any footer logos. If I copy and paste from other decks, I always go to check the Master pages since they will also import. I will reduce to just the essentials and may need to reapply the latest template to the new slides in order to delete the old ones.
- Check out our Pinterest board of presentation inspiration
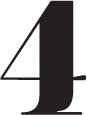 Professional Fonts vs. System Fonts
Professional Fonts vs. System Fonts
- One of the easiest ways to make a presentation look more professional is to use your own corporate fonts instead of the default fonts on your computer.
- If you need to have additional fonts for the specific type of presentation that you are doing, here is a list of sources for free, quality fonts from Smashing Magazine or you could buy a font at many other typography resources. Godin likens this to “dressing better or having a nicer business card. It’s subtle, but it works.”
- Regardless of what type of font you choose, make sure the text can be read from the back of the room. This will also help in deciding how much content to have on one page. It helps to test this out PRIOR to the presentation on the actual type of screen that you are using. Some fonts on certain projectors or screens may become hard to read because of the style, size or color. Don’t assume because you can read it on your monitor that it will work on theirs. Testing is a HUGE part of giving an efficient presentation.
- But note, that whomever needs to look at the presentation in PPT needs to install the fonts first, or the deck will just use a system font. So if need be, make a PDF for distribution, should you not have videos and builds. Or just for approval of content.
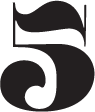 Photos & Graphics & Video
Photos & Graphics & Video
The media you choose should help to make your point. Not distract from it. So consider layout options when creating your presentation.
- Professional quality stock, rather than cheesy clipart, will make your presentation stand out. You can buy photos at sites like Getty Images or find a free stock photo using the Everystockphoto.com search engine.
- Use images sparingly, If you add a ton of images to a slide, it will get very busy quickly and will be hard to tell what’s going in the images.
- Use photos that are simple, punchy to enhance your message. They help what you’re saying resonate in your audience’s mind without pulling their attention from your spoken words. Look for photos that (1) speak strongly to the concept you’re talking about and (2) aren’t compositionally complex, more graphic. Your photo could be a metaphor or something more literal, but it should be clear why the audience is looking at it, and why it’s paired with what you’re saying. Sometimes they even make an abstract point more concrete.
- Use masking to direct attention on images. Crop into an image using the mask function to direct the focus. Or to make a page more visually interesting place images inside shapes. For instance, use a speech bubble with the person inside featured next to the text of the quote.
- Don’t include too-long videos, rather go for clips that break up the rest of the content in an interesting way. You can decide start and end points right in PPT but it’s best to edit these down as to not bloat the presentation since video files tend to be the biggest file size. And don’t forget to test for sound and clarity BEFORE you present. Never assume because it worked on your machine that it will work in the room.
- As with images, videos should enhance your point, not distract.
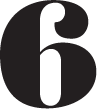 Infographics & Charts
Infographics & Charts
- Keep these simple or just highlight the data in a graphic way. Charts can be put on the next slide or just in the info deck to be referenced. Your job as presenter is to control the flow of information so that you and your audience stay in sync.
- You may need to reproduce simple charts and graphs from their original source. Dropping an image of a chart into a presentation is fine, but it almost always disrupts the feel of a deck in unsightly fashion. If the graph data is simple enough (and you have some extra time) there’s a way to make it much more easy on the eyes. You could redraw it in the native presentation application. That sounds like needless work, and it might be for your purposes, but it can really make your presentation feel consistent and thought-through, of one flavor from soup to nuts. You’ll have control over colors, typography, and more.
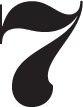 Transitions & Motion
Transitions & Motion
- Create one style of transitions for the slides that are for copy, and then another style for the transitions between sections. A good rule of thumb is, if the general slides have a dark background (this can also be an image) with light text, try transitioning slides that have a light background with dark text. That way they feel like part of the same family, but the presentation has structure—and the audience gets a visual cue that we’re moving onto a new topic. Try not to use the super wacky ones, stick to fades and simple transitions. Half way through your deck the transition might become a distraction.
- Motion is also great to reveal content as you go. Or it can be an interesting back drop as you talk. I’ve used a set of images that slowly move on the screen as to give a little atmosphere but not distract from the speaker.
MORE RESOURCES:
Resources for Designers
SOURCES:
http://blog.ted.com/2014/07/15/10-tips-for-better-slide-decks/
http://lifehacker.com/how-can-i-make-my-powerpoint-presentations-amazing-507552122
http://tedconfblog.files.wordpress.com/2014/07/newbeginning.jpg?w=900
http://www.lifehack.org/articles/technology/10-tips-for-more-effective-powerpoint-presentations.html
http://www.garrreynolds.com/preso-tips/design/
https://www.flickr.com/photos/wheatfields/4460258790/in/photostream/
Share:


![]() Start with an outline
Start with an outline![]() Content
Content![]() Create a consistent look and feel.
Create a consistent look and feel.![]() Professional Fonts vs. System Fonts
Professional Fonts vs. System Fonts![]() Photos & Graphics & Video
Photos & Graphics & Video![]() Infographics & Charts
Infographics & Charts![]() Transitions & Motion
Transitions & Motion